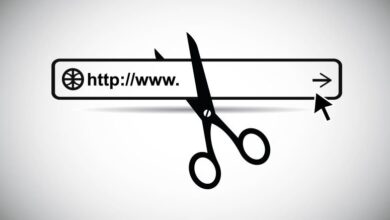Whatsapp Silinen Mesajları Geri Getirme [Çözüldü] 2022

Whatsapp Silinen Mesajları Geri Getirme işlemi, bilinenin aksine çok kolay bir işlemdir. Yanlışlıkla konuşmaları silinen, ya da sildikten sonra pişman olanlar için çok merak edilen ve yapılması çok zor zannedilen Whatsapp Silinen Mesajları Geri Getirme işleminin bütün detaylarını sizler için derledik. Hemen inceleyelim.
Whatsapp Yedeklenen Mesajları Geri Getirme
Whatsapp yedeklenen mesajları geri getirme işlemi oldukça bilinen ve basit bir yöntemdir. Hem iOS hem de Android telefonlarda rahatça uygulanabilir.
Android İçin Yedeklenen Mesajları Geri Yükleme
- Whatsapp’ı telefonunuzdan tamamen silin.
- Google Play Store‘den Whatsapp uygulamasını tekrar yükleyin.
- Telefon numaranızı doğrulayın.
- Bu adımda “yedeklemeleri geri yüklemek ister misiniz” diye bir soru gelecektir. Burada sohbet yedeklerini geri yükleyin.
iOS İçin Yedeklenen Mesajları Geri Yükleme
- Whatsapp’ı telefonunuzdan silin.
- App Store‘den Whatsapp uygulamasını tekrar yükleyin.
- Telefon numaranızı doğrulayın.
- Bu adımda “yedeklemeleri geri yüklemek ister misiniz” diye bir soru gelecektir. Burada sohbet yedeklerini geri yükleyin.
Whatsapp Yedeklenmeyen Mesajları Geri Getirme
Whatsapp yedeklenmeyen mesajları geri getirme işlemi için bizlere bir kaç alternatif sunuyor. Zaten Whatsapp mesaj bilgilerini hem bulut sunucularına, hem de yerel dosyalara kayıt ediyor. Bu da bizlere yedekleme yapmasak bile silinen mesajları kurtarma kolaylığını sağlıyor.
Yedekleme yapmayanlar aşağıda verdiğimiz işlemleri sırasıyla uygulasın.
- Telefonunuzda “Dosyalarım” klasörüne girin.
- Sağ üst köşedeki “3 nokta” var. Oraya tıklayın.
- Burada “Ayarlar” sekmesine tıklayın.
- Karşımıza çıkan ekranda “Gizli sistem dosyalarını göster” seçeneğini aktif hale getiriyoruz.
- Geri gelip “Dahili depolama” kısmına giriyoruz.
- Sağ üstteki arama kısmına “Whatsapp” yazıp aratıyoruz.
- İlk “Whatsapp” klasörüne giriyoruz.
- “Databases” dosyasına giriyoruz ve içerisinde “msgstore” ismi ile başlayan bir sürü dosya gözükecektir. Bunların yanlarında tarihleri de yazar.
- Buradaki son yedekleme dosyasının yanında tarih yazmayacaktır. Bu son yedekleme dosyasının ismini, görmek istediğimiz tarihteki dosyanın ismi ile değiştiriyoruz.
- Whatsapp’ı silip tekrar yüklüyoruz. Whatsapp bu dosyayı en son yedeklenen dosya olarak göreceği için, seçtiğimiz tarihteki konuşmaları geri yükleyecektir.